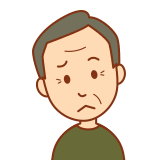
幸ちゃ~~ん!聞いてくれよぉ~。

うわ!!おっさんどうしたの??
パソコン持って泣いて…。
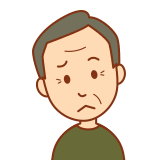
3年前に購入したパソコンをWindows11に無料アップグレード
しようと思ったら、出来ませんってアラートがでるんだよぉ!!

そうなんだ。ちなみにおっさんのパソコンのCPUは?
Intelだったら第何世代??
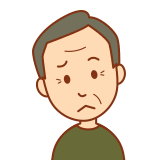
え??インテリ?ん?
んなのわからねぇよぉ!!幸ちゃん何とかしてくれよ!

了解。わかったわかった。
おっちゃんでも簡単にアップグレードできる方法を今から俺が教えるから。
Windows11がプレスリリースされて、そろそろ1年。
不具合もだいぶ改善されたから、そろそろアップグレードしようかなと考えている人も多いのではないでしょうか?
しかしながら、いざアップグレードしようと思ったら、アップグレードできない。
なぜなら、Windows11にアップグレードするための条件が厳しすぎるのです。
そのため、つい2~3年前に購入したパソコンでさえアップグレードできないという状況です。
ちなみにWindows10は2025年までサポートしてくれますので、そこまで慌てる必要はありませんが…新品同様のパソコンがあと3年しか使えないなんてもったいないですよね。

いやいや…嫁子なんて…
来年アップグレードが切れてしまう13年前のパソコンを未だに仕事で使っているよ…
そこで今回は、非公式ですが、Windows11のアップグレードがきないパソコンを裏技でアップグレードする方法を見つけたので、実際にやってみました!
幸ちゃんを真似して、実際に作業をする場合は、自己責任でお願いします。

大切なパソコンが壊れても幸ちゃんは責任を負いません!!
また、Windows10に戻す方法を別記事にて紹介しますので、アップグレードしたけれども不具合が生じる場合はそちらもご覧ください。
それでは、私のパソコンをWindows11にアップグレードしてみましょう。
Windows11にアップグレードするために必要なシステム要件
Windows11を正規の方法でアップグレードするためには、以下のシステム要件を満たす必要があります。
| CPU | 1GHz以上、2コア以上の64ビット互換プロセッサ ※1 Intelの場合、第8世代以降 ※2 AMDの場合、Ryzen2000以降 |
| メモリ | 4GB以上 |
| ストレージ | HDDまたはSSD 64GB以上 |
| ファームウェア | UEFI、セキュアブート対応 |
| TPM | トラステッドプラットフォームモジュールバージョン2.0 |
| グラフィックカード | DirectX 12 以上(WDDM2.0ドライバー)に対応 |
| ディスプレイ | 対角サイズ 9インチ以上で8ビットカラーの高解像度ディスプレイ(720p以上) |
| 環境面 | インターネット利用可能環境+マイクロソフトアカウント |
これだけ見ても、何が何だかよく分からないですよね。
手っ取り早く、自分のパソコンがシステム要件を満たしているかどうか確認するには、Microsoft社の「PC正常性チェックアプリ」をインストールするとすぐにわかります。
PC正常性チェックアプリのインストールとチェック方法
まずは、Google検索で「PC正常性チェックアプリ」を検索し、Microsoft社のサイトをクリック。
PC正常性チェックアプリのダウンロードページが表示されるので、【ダウンロード】ボタンをクリックします。
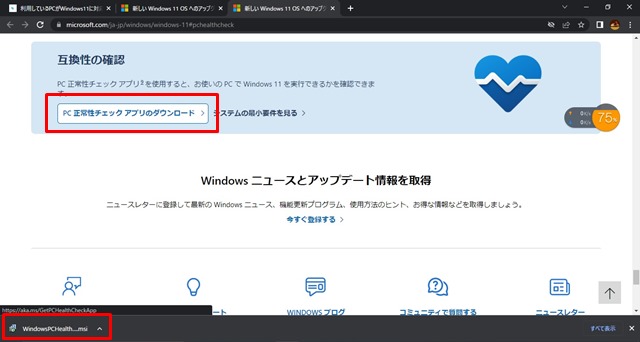
ダウンロードファイルをクリックすると、アプリが起動します。
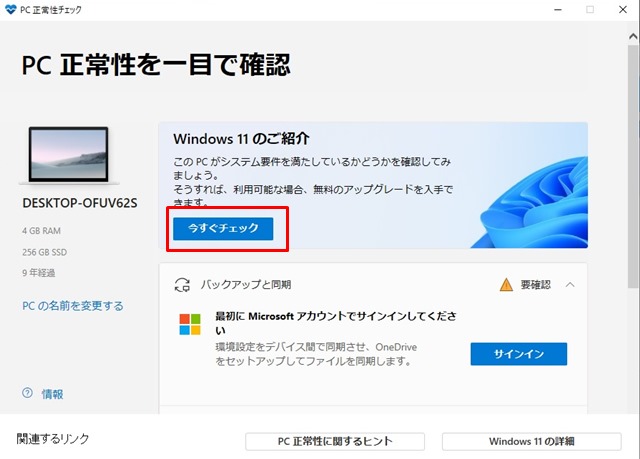
アプリが起動したら、【今すぐチェック】ボタンをクリック。
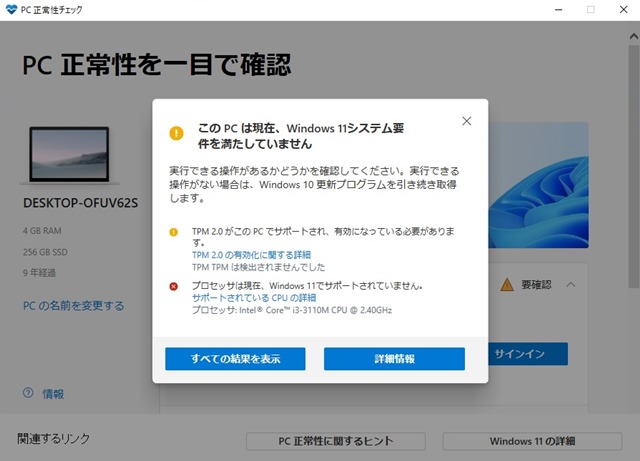
幸ちゃんのパソコンは要件を満たしていませんでした。
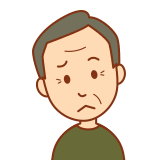
俺のパソコンも満たしとらんかった!
せっかく新しいPC買ったのに…あと数年しか使えんなんて…詐欺だ!!!

まあまあ。おっちゃんそんなに怒らないで。
俺がインターネットを駆使して裏技を見つけてやってみたから。
もし、よければそれを試してみてよ。
非公式!システム要件を満たしていないWindows10をWindows11にしてみた
ここからは、私(幸ちゃん)がインターネットを駆使して見つけた、システム要件を満たしていないWindows10のパソコンをアップグレードする方法をご紹介します。
結論から言いますと、今から紹介する方法でWindows11へのアップグレードが成功しました!
ただし…正規の方法ではないのでいつ不具合が起きるかわかりません。
パソコンによっては、アップグレードできずに壊れてしまう可能性もあります。
なので、実際に行う時は自己責任でお願いします。
さっそくですが、幸ちゃんのWindows10のPCをWindows11にしてみようと思います。
手順はざっと次の通りです。
- Windows11のセットアップファイルをダウンロード
- セットアップファイルの中身を一旦でデスクトップに移す
- sourcesファイルをクリック
- appraiserres.dllという名前のファイルを探して削除
- set upをクリック
- インストール
- 再起動
パソコンのスペックによって異なると思いますが、幸ちゃんのパソコンをWindows11にするためにかかった所用時間はなんと2時間!!
その間、パソコンを使用できないので、時間の余裕があるときに作業するのがおすすめです。
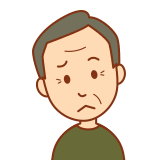
こんなんじゃ、よ~わからんばい!

大丈夫。
これから画像とともに解説するから、それを見ながらやってみよう!
Windows11のセットアップファイルをダウンロード
まずは、Windows11のセットアップファイルをダウンロードします。
Google検索で「Windows11 ダウンロード」と検索したときにTOP表示されるリンクをクリックすればOKです。
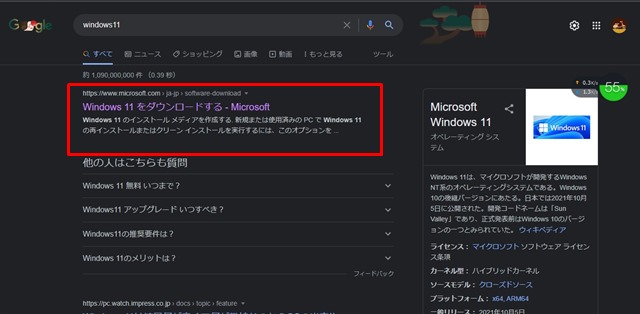
リンクをクリックすると、次のような画面が出てきたら、以下の手順でファイルをダウンロード
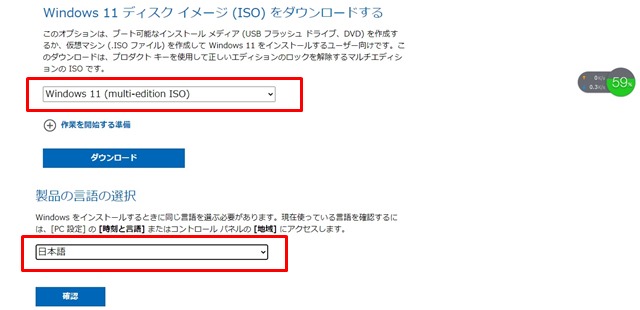
- Windows11 ディスクイメージ(ISO)をダウンロードするの項目までスクロール
- 製品の言語の選択…日本語
- 64bit ダウンロードのボタンをクリック
ダウンロードするファイルの容量が多いため、完了するまでに30分くらいかかります。
セットアップファイルの中身を一旦でデスクトップに移す
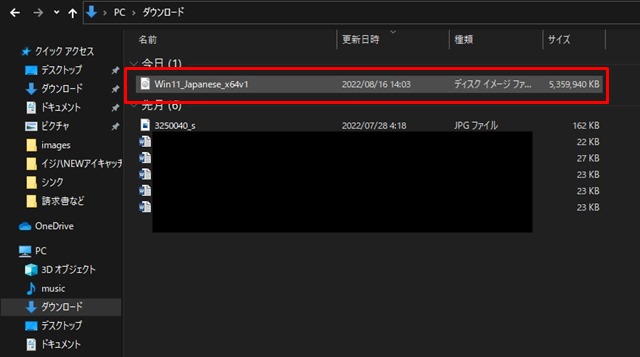
Windows11のセットアップファイルがダウンロードできたら、デスクトップに移動しましょう。

こちらもかなり時間がかかるので要注意!!
sourcesフォルダをクリック
デスクトップにダウンロードできたら、sourcesフォルダをクリック
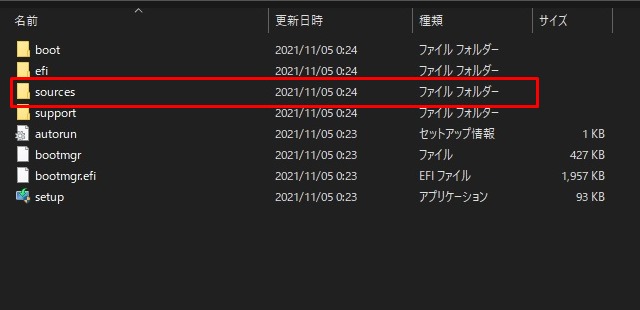
appraiserres.dllという名前のファイルを探して削除
sourcesフォルダ内から「appraiserres.dll」という名前のファイルを探し、削除。
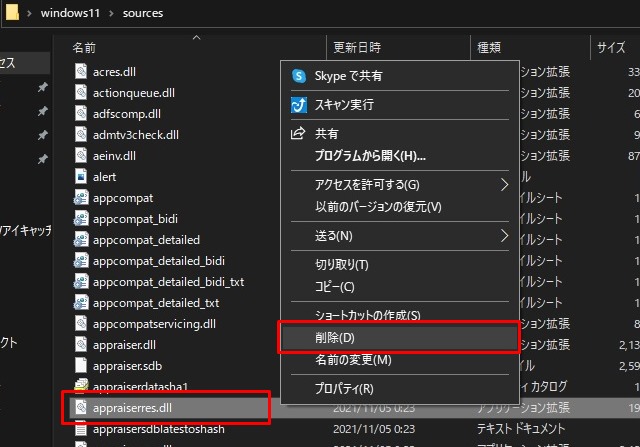
appraiserres.dllというファイルは、Windows11をインストールするパソコンが、システム要件を満たしているかチェックするシステムが組み込まれています。
つまり、システム要件をチェックできなくすれば、どんなPCもWindows11になってしまうというわけなのです。
ただ…あまりにもスペックの悪いパソコンをWindows11にしても、重くなるだけで余計に使いづらくなります。
なので、Windows11をインストールするパソコンはできるだけ新しいもので、スペックが良いものを選ぶのがおすすめです。
set upをクリック
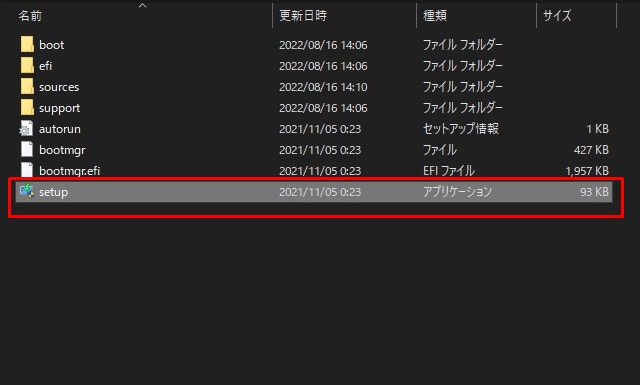
appraiserres.dllファイルを削除したら、Windows11のセットアップファイル一覧まで戻り、「setup」をクリックします。
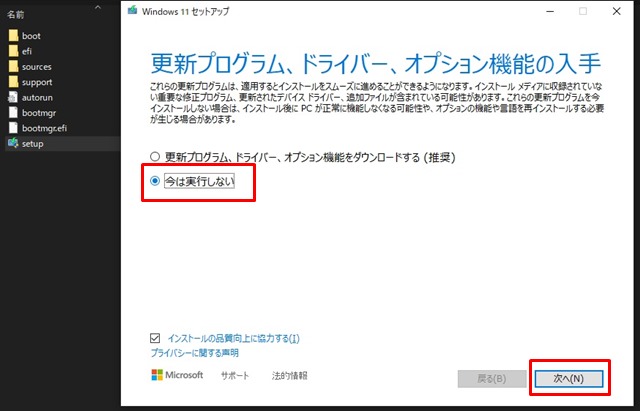
Windows11セットアップのポップアップウィンドウが表示されるので、「今は実行しない」を選択し、【次へ】ボタンをクリック。
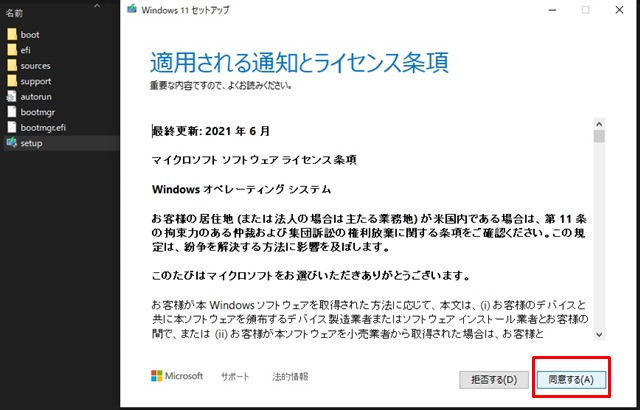
「適用される通知とライセンス条項」が表示されるので、読んでから【同意する】をクリック
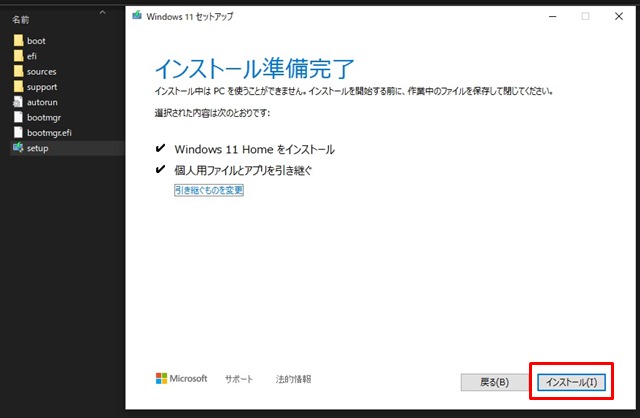
インストール準備完了の画面が表示されるので、【インストール】をクリックします。
その後、何度か再起動を行い、Windows11のアップグレードが完了します。
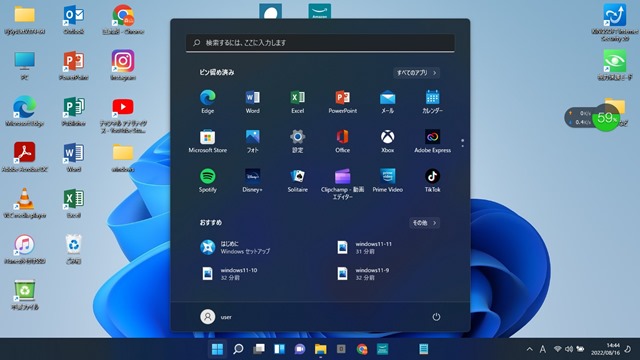
システム要件を満たさないPCにWindows11をアップグレードするときの注意点
これまで紹介したWindows11のアップグレード方法は、正規の方法ではないため、次のような不具合が起きる可能性があります。
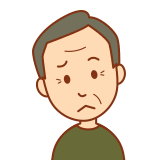
なんか…怖くなってきたなぁ…
非公式の方法を試す前にこれらの注意点を確認しましょう。
それでも不具合が起きてしまったら…インストールから10日以内であれば復元できます!!
復元方法については、後日公開しますのでそちらもご覧ください。
Windows11の非公式のアップグレードはお試しでするのがおすすめ!
Windows11のアップグレードを非公式の方法ですると、将来さまざまな不具合が起きる可能性があります。
よって正規の方法でアップグレードまたは最新型PCの購入がおすすめです。

新しいPCを購入する前にWindows11の使い勝手を試したい!
というのであれば、最新版のパソコンを購入する前のお試しとして非公式の方法アップグレードしても良いでしょう。
いずれにせよ、以下の用途で使用しているパソコンでの非公式アップグレードは止めましょう。
- 会社から借りているパソコン
- 仕事で使用しているパソコン
- 消したくないソフトが入っているパソコン
非公式の方法でアップグレードしたWindows11は、保証対象外なので万が一何かトラブルがあってもMicrosoft社は対応しません。
非公式でのアップグレードをする場合は、上記のことを念頭に置いてアップグレードしましょう。


コメント